To reset your password for Windows, first follow this general guide for password changes, but if that does not work, you may need to follow this Windows specific guide instead.
Password change not working?
You can instead attempt to manually reset the Windows password. There are two ways of doing this, one of which we'll cover here and the other which you can find online (any method of resetting a Windows password will work just as it would for a Windows PC.)
- Open your server's management page and click "Advanced Tools"
- Open your server's full control panel by clicking "Full VPS Control Panel"
- Click on the "Boot Order" dropdown and change your server's boot order to "(1) CDROM (2) Hard Disk"
- Click the "CDRom" tab, find "Windows Offline NT Password & Registry Editor" on the dropdown, and click "Mount"
- Open your server's VNC client
- Shutdown and reboot your server
- Keep refreshing the VNC window until you see a screen like the one below. Press enter on this screen

- When you have arrived at the command line, enter the command "fdisk -l" (lowercase L) and note the name of your server's disk
In most cases the name will be either "/dev/vda2" or "/dev/sda2"
In this case, the name of the disk is "/dev/vda2"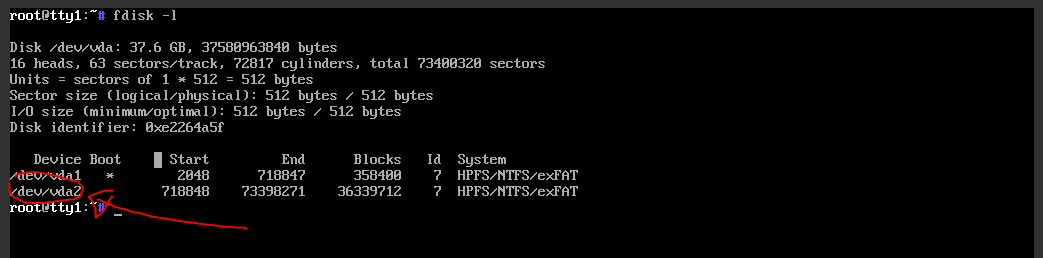
- Once you have confirmed the name of the your server's disk, enter the following commands into the command line in this order:
- ntfsfix /dev/vda2 (if your server's disk name is not "/dev/vda2" make sure you replace "/dev/vda2" with the name of YOUR server's disk)
- mkdir /mnt/win
- mount /dev/vda2 /mnt/win (if your server's disk name is not "/dev/vda2" make sure you replace "/dev/vda2" with the name of YOUR server's disk)
- cd /mnt/win/Windows/System32/config
- chntpw SAM (then press "Enter", type in "1" and press "Enter", then type in "y" and press "Enter")
- chntpw SAM (then press "Enter", type in "4" and press "Enter", then type in "y" and press "Enter")
- shutdown -h now
- Go back to the control panel and unmount the ISO
- Reboot your server
- If this was done correctly your server will boot directly into the desktop without needing a password
- From here you can set a new password by searching for "Computer Management" in the start menu
- Double click "Local Users and Groups"
- Double click "Users"
- Right click "Administrator" and click "Set Password..."


